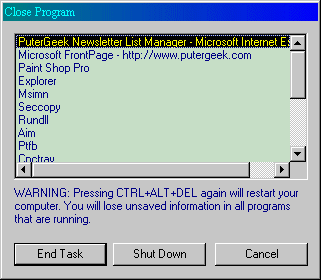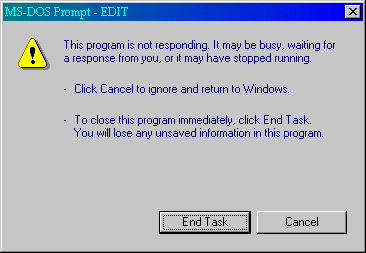Installing Software Correctly
[ Home ] [ Site Map ] [ Site Search ] [ Back to last page ]
This White Paper applies to all versions of Win9x.
At first glance you may think this is a rather silly page. But if you think
about it, quite a few problems happen either during or just after someone installs some new
software on their 'puter. Why does this happen? How can I keep this from
occurring? That's what this white paper is about.
Note: We're not talking about drivers (files needed to control
hardware like sound, video, scanners, printers, etc) here, we're talking about software like
games, utilities, office suites, and so on.
The Cause:
Windows 9x (all versions) is rather complex. When you install a new program
it needs to copy files to your hard drive...possibly to different locations...possibly make changes
to the registry...as well as possibly updating existing system files.
Some files that may need to be copied/installed/updated may currently be in use, in
which case Windows may lock the file and not allow it to be changed.
Quite a few software installations require you to reboot your 'puter after the
install. This may be needed to either update files that are in use, or so that the new
settings (keys) in the registry are read.
As I'm sure you all know, Win9x tends to get rather unstable from time to
time. If Win9x were to crash during an install of some software, it could cause the install
to fail, or worse yet, completely hose Windows!
Some software will overwrite an existing file with an older version. This can
cause your 'puter to become unstable, as well as cause other forms of weird behavior.
The Fix:
What you read below are the steps you should take each time you wish to install a
new program. While not all of these steps are always required...none of them will cause any
damage, yet they may save you hours of hassle and grief later!
-
First, read the readme.txt file that is almost always on the install media
(floppy or CD). You really should read any manual that came with the software too, but most
people hate manuals. The readme.txt file will have the most recent info about the program as
well as any known problems and their work-arounds (if any).
-
If at all possible, go to the software makers website and check for any patches
(updates) for the program. Also, see if there are any FAQ's (Frequently Asked
Questions) pertaining to your software. These FAQ's could answer questions, help you
fix possible problems, as well as alert you to features you may not yet be aware of.
-
Now you should run Scandisk (or Norton Disk Doctor). Then run
Defrag (or Norton Speeddisk). This is just plain good housekeeping! If you want to
learn more about Scandisk or Defrag click here.
-
Now, reboot the 'puter. I'm talking a full shutdown, wait 5-10 seconds, and
reboot. If the system was close to becoming unstable the reboot *hopefully* will take care of
that. Also, if you had the 'puter on for some time, and had run many programs, even though
the programs were shut down some of them may not have given back some resources (memory, etc) that
they had been using.
-
At this point you want to shut down ALL running programs. After you
think you have shut them all down, I want you to do a three finger salute. This is when you
press CTRL+ALT+DEL. It will open the "Close Program" window. It looks like
this...
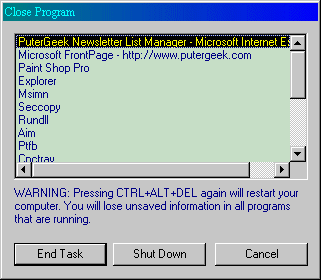
You then want to left-click on a program to highlight it, then press the end task button.
Some programs are stubborn, you may have to try a couple of times. Sometimes you may get the
"End Task" window. It looks like this...
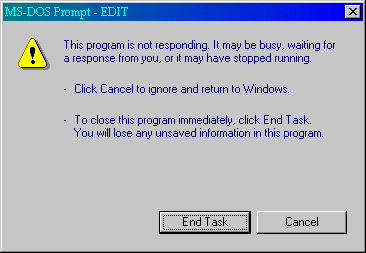
If this happens just press the "End Task" button. When you're done you only want to see
Explorer and Systray list in the Close Program dialog window. This way you don't have
to worry about any software causing any problems during the install.
-
Finally it's time to install your new program. Just follow the instructions
that came with it. Be sure to read each screen! You never know what you might see.
-
After the install has completed do another full reboot whether or not you are
prompted to. It's just safer this way. For one thing it gives Win9x the chance to back
up the registry with any changes....just in case <grin>.
At this point you're all done. Now it's time to learn how to use your new
software! I strongly suggest that you try never to install more than one new piece of
software every couple of days. First, it'll take a bit to get used to your new
software. Second, it might take a few days to find out if you have a problem...if you've
installed multiple programs, how do you know which one is causing the problem?
You might want to consider some utilities that can help you here.
To monitor installs I use
CleanSweep by Symantec.
To bring my 'puter back the way it was before the install I use Second Chance by PowerQuest.
I don't use it but quite a few people like GoBack by Adaptec (used to be Wild
File).
Take a look at the above and see if you might like them. I do plan to write a
review of both CleanSweep and Second Chance when I get the time.
[ Home ] [ Site Map ] [ Site Search ] [ Back to last page ]
Last Revised: 10/20/2000