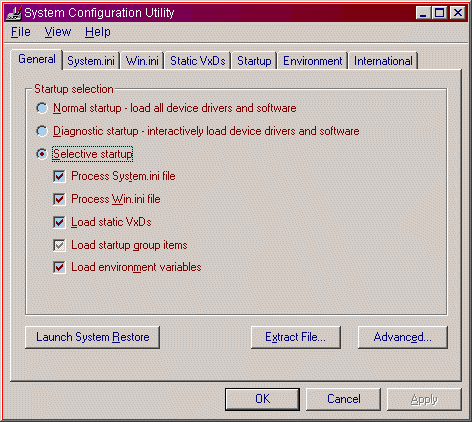
[ Home ] [ Site Map ] [ Site Search ] [ Back to last page ]
Windows ME has a seriously cool utility called System Configuration Utility. The program file name is "MSCONFIG.EXE" and is located in the \windows\system folder. This white paper explains what it does, what you can use it for, and how you can use it during performance tuning.
The official way to start it (thanks Microsoft) is to go to start | programs | accessories | system tools | System Information, then when that program opens, go to tools | System Configuration Utility. If you only use it occasionally then it's a bit more simple to go start | run, type MSCONFIG, then click ok (grin). I prefer to make a shortcut directly to it.
From the Windows Resource kit:
"Automates routine Windows troubleshooting steps. System Configuration Utility allows you to modify
the system configuration with check boxes. This tool allows you to troubleshoot problems through a
process of elimination using check boxes."
While the above explanation tells you all you want to know (ya, right), more importantly it allows you to change many facets of Windows ME without either editing files or the registry! The most cool feature is that you make these changes by simply un-checking boxes. To put the setting(s) back in, simply re-check the box. And if you make your system unbootable, just boot into safe mode, start the program, re-check the boxes and reboot. It's very safe to use this utility!
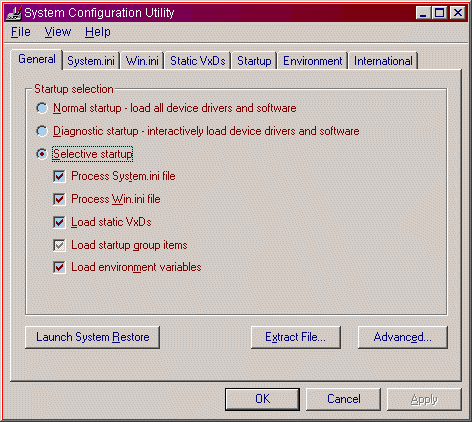
This is the first screen you see when you start the program. The help for this utility isn't too bad.
Under Startup Selection, Normal Startup is the default choice. It means just that, a normal boot. The only time I use Diagnostic startup is when my system is so hosed I can't boot unless it's into safe mode. This is a good way to start if you have no idea what is keeping your system from starting normally. With Selective Startup, you can check, un-check boxes or go to the other tabs to keep only certain items from loading.
Notice how the check box Load startup group items is checked but also gray? This means that it is loading some but not all of the items.
If you decide to chicken out, some may think wisely, you can hit the cancel button to quit without making any changes. The apply button makes the changes without closing the utility, Although now it's too late to cancel.
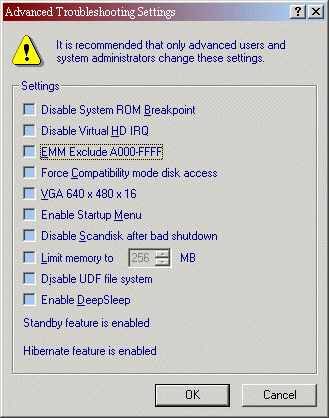
The Advanced button gives you this screen. Here you can do all sorts of geeky stuff without hacking the registry. By left-clicking on the "?" in the upper right corner, then by left-clicking on the words next to a box you can get a basic explanation of what a box means.
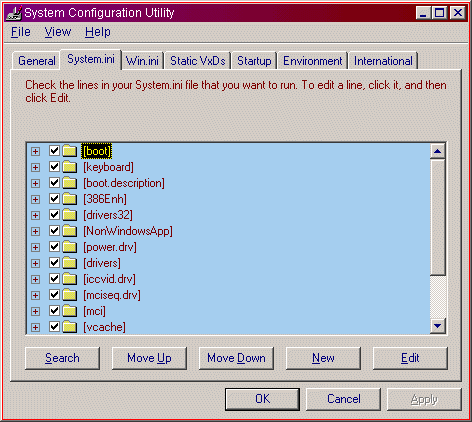
This is the System.ini tab. Here is the contents of your system.ini file. Unless you really know what you're doing, I'd recommend you leave this file alone.
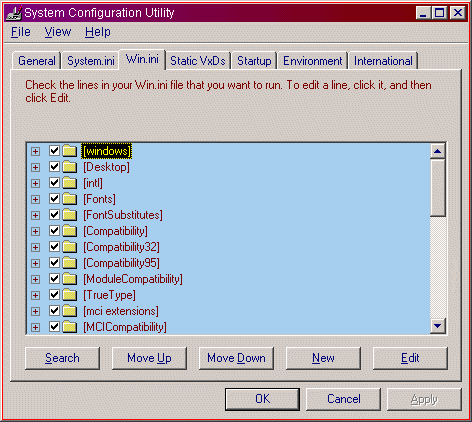
This is the Win.ini tab. Here you see the contents of your win.ini file. Again, as a rule I leave this file alone.
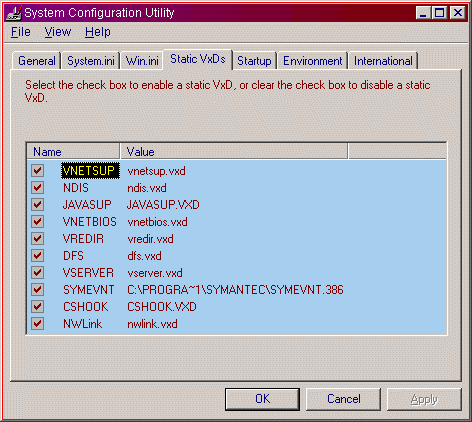
Here you see a list of VXDs that load at startup. By un-checking a box you can keep a VXD from loading. The only reason I can think of for doing this is to troubleshoot a startup problem.
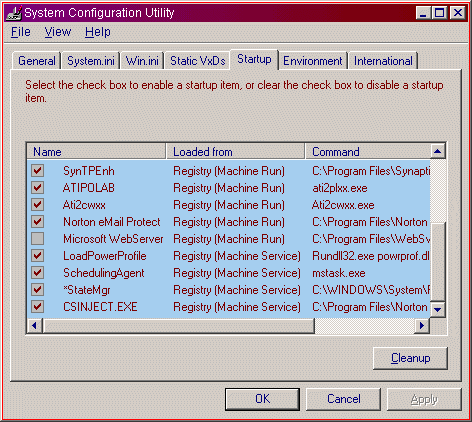
This is the Startup tab. This is where every program is listed that starts at bootup!
Whether it loads from the registry, system.ini, win.ini, config.sys, autoexec.bat, or from the startup group on the start menu, it will be listed here. Can you see the possibilities? Prior to Win98 you would have to search each of the above files, 4-6 places in the registry, and the startup group just to find out what's loading!
Here you can keep a program from loading simply by un-checking the box next to it. Remember, if un-checking a box causes your 'puter to act funny, just re-check the box and re-boot. And yes, you can do this from safe mode if need be. This is so much better than editing a file or hacking the registry! Have you ever had to restore a hosed registry from DOS mode? Assuming you thought to make a backup copy. It's not fun at all.
You'll need to learn what programs normally load at bootup. Some simply load, do something, and then exit. Some need to be running at all times. I suggest that you un-check only one box at a time, re-boot, and make sure all is well before you try another box. That way you won't get too confused if something starts to act funny.
I try to look here after installing any applications. Some programs are very rude and load programs on bootup without telling you.
After a number of emails from Ron Martell (Microsoft MVP), I have decided to add some more info to this section. His concern is that this can be a dangerous area to play in if you don't know what it's for. That by disabling certain items shown above, you can really screw-up your 'puter. While I completely agree with him on this issue, I felt that what I wrote above was enough of a caution, Ron convinced me that I was wrong!
Here is only a partial list of programs that *may* show-up in the startup tab that you should *NOT* disable!
There may be more / others, depending on your 'puter. So the short version here is to use great caution, that by disabling the wrong item you can have long-term effects that aren't noticeable to you. One of the things I look at is the path, If it points to a non-windows folder, that is a good clue that it is probably safe to uncheck for testing.
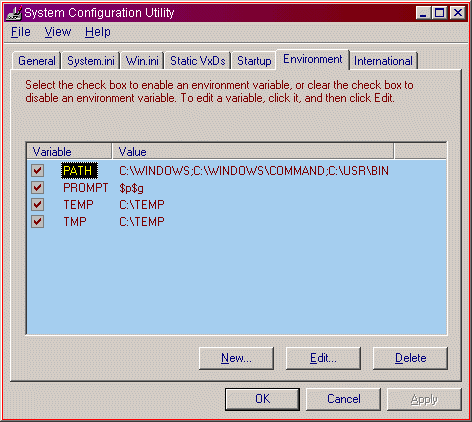
In WinME the config.sys and autoexec.bat files are not used any more. They are just place holders for older programs that expect to see them. If you modify them in any way, Windows will replace them on the next reboot.
So here is where you add, replace, or edit your path statement and any other variables.
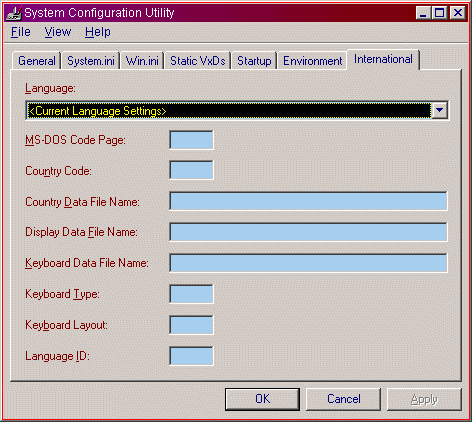
Well since I don't read, write, or speak any other language this tab doesn't apply to me. I don't have the Windows ME Resource Kit at this time so I can't even tell you exactly what this is for. I know it has to do with language settings and keyboard layout. But as to it's use, I have no real idea at this time.
So, in a nut shell, not only is this utility great for trouble-shooting, I find it to be a great tool for increasing the performance of your 'puter.
[ Home ] [ Site Map ] [ Site Search ] [ Back to last page ]